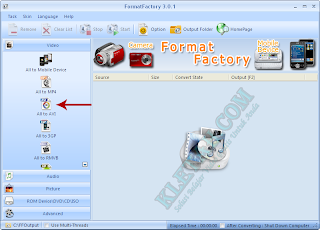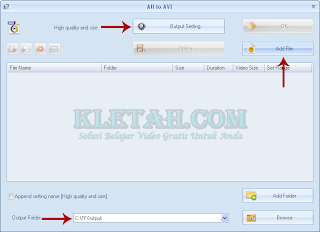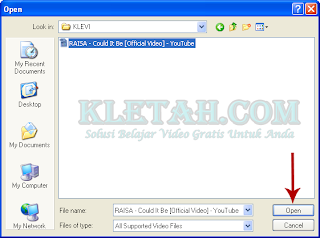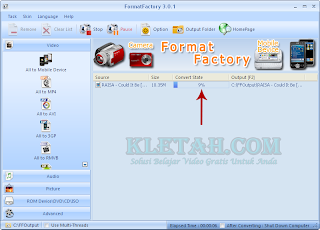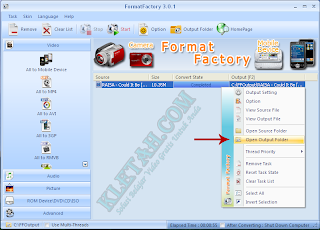1. Buka Aplikasi Windows Movie Maker

3. Setelah jendela Import File tampil seperti di samping, pilih beberapa gambar sekaligus. Cara memilih gambar sekaligus dengan bantuan tombol Crtl pada keyboard kamu, (klik pada gambar ke 1, kemudian tekan tombol crtl lalu gambar kedua, ketiga dan seterusnya). kemudian jika sudah dipilih gambarnya lanjutkan dengan klik tombol import.
4. Di Tasks Window Pilih gambar lalu CTRL+A untuk memasukkan semua gambar pada story board atau timeline klik kanan lalu add to timeline
4. Di task window pilih gambar macan kemudian Ctrl+A untuk memilih otomatis semua gambar
Klik kanan kemudian pilih Add to Storyboard - See more at: http://artikelkomputerku.blogspot.com/2010/12/cara-membuat-video-dari-foto-membuat.html#sthash.p5Prbi8u.dpuf
Klik kanan kemudian pilih Add to Storyboard - See more at: http://artikelkomputerku.blogspot.com/2010/12/cara-membuat-video-dari-foto-membuat.html#sthash.p5Prbi8u.dpuf
4. Di task window pilih gambar macan kemudian Ctrl+A untuk memilih otomatis semua gambar
Klik kanan kemudian pilih Add to Storyboard - See more at: http://artikelkomputerku.blogspot.com/2010/12/cara-membuat-video-dari-foto-membuat.html#sthash.p5Prbi8u.dpuf
Klik kanan kemudian pilih Add to Storyboard - See more at: http://artikelkomputerku.blogspot.com/2010/12/cara-membuat-video-dari-foto-membuat.html#sthash.p5Prbi8u.dpuf
4. Di task window pilih gambar macan kemudian Ctrl+A untuk memilih otomatis semua gambar
Klik kanan kemudian pilih Add to Storyboard - See more at: http://artikelkomputerku.blogspot.com/2010/12/cara-membuat-video-dari-foto-membuat.html#sthash.p5Prbi8u.dpuf
Klik kanan kemudian pilih Add to Storyboard - See more at: http://artikelkomputerku.blogspot.com/2010/12/cara-membuat-video-dari-foto-membuat.html#sthash.p5Prbi8u.dpuf
a. secara manual pilih video transisi yang ada di task window kemudian drag ke story board satu persatu
b. pilih semua gambar yg ada di storyboard (gunakan Ctrl+A untuk memilih otomatis semua gambar)
Klik kanan di video transitions yang ada di task window pilih add to storyboard (lihat gambar langkah 4) - See more at: http://artikelkomputerku.blogspot.com/2010/12/cara-membuat-video-dari-foto-membuat.html#sthash.p5Prbi8u.dpuf
b. pilih semua gambar yg ada di storyboard (gunakan Ctrl+A untuk memilih otomatis semua gambar)
Klik kanan di video transitions yang ada di task window pilih add to storyboard (lihat gambar langkah 4) - See more at: http://artikelkomputerku.blogspot.com/2010/12/cara-membuat-video-dari-foto-membuat.html#sthash.p5Prbi8u.dpuf
- secara manual pilih video transisi yang ada di task window kemudian drag ke story board atau timeline satu persatu
- Secara otomatis klik gambar lalu CTRL+A pilih video transisi kemudian klik kanan lalu add to stroryboard

6. Mengambil file music yang akan dijadikan background video. Caranya, klik import Audio or Music

7. Setelah jendela Import media tampil seperti di samping, pilih lagu yang akan digunakan untuk background video. Kemudian jika sudah dipilih lagunya lanjutkan dengan klik tombol import.

8. Di Tasks Window Pilih lagu lalu klik kanan add to timeline atau storyboard untuk memasukkan lagu pada storyboard atau timeline sebagai background video

10. Setelah selesai, untuk menyimpan video dengan format AVI. Klik menu file lalu klik publish movie atau bisa juga dengan menggunakan funckey CTRL+P
13. Setelah muncul jendela seperti disamping pilih best quality for play back on my computer (recommended) lalu klik publish
14. Setelah kamu klik publish maka akan muncul jendela seperti gambar disamping, tunggu beberapa saat sampai proses publish selesai

15. setelah publishing selesai maka akan muncul jendela seperti gambar disamping, lalu klik finish. Maka dengan Otomatis video dapat lansung kalian lihat hasilnya.
Contoh Yg Saya Buat Sendiri :)